Wanneer u met Microsoft Excel aan een bepaalde spreadsheet probeert te werken, zijn er gevallen waarin u enkele rijen kopieert en enkele dubbele rijen tegenkomt, dus u moet mogelijk verwijder duplicaten in Excel voor Mac or verwijder alle dubbele bestanden op je Mac. Deze situatie kan een beetje moeilijk zijn om mee te werken, vooral als u niet bekend bent met de tool.
In dit artikel laten we je de methode zien om verwijder duplicaten in Excel en een bepaalde tool die u kunt gebruiken om dubbele bestanden snel te verwijderen.
Inhoud: Deel 1. Waar is de knop Dupliceren verwijderen in Excel?Deel 2. Duplicaten verwijderen in Excel voor Mac met geavanceerd filterDeel 3. Dubbele inhoud in Excel verwijderen door ze te vervangenDeel 4. Hoe vind en verwijder ik dubbele Excel-bestanden op Mac?Deel 5. Conclusie
Deel 1. Waar is de knop Dupliceren verwijderen in Excel?
Als u daadwerkelijk een Microsoft Office Suite op uw Mac gebruikt, dan zou dat een groot voordeel voor u zijn. Dit komt omdat het programma eigenlijk een ingebouwde functie had die u kan helpen bij het zoeken naar duplicaten.
Dit zijn de dingen die u moet doen om duplicaten in Excel voor Mac die u heeft te verwijderen (Snelkoppeling om duplicaten in Excel te verwijderen):
- Kies alle cellen dat u naar eventuele duplicaten wilt zoeken.
- Kiezen "Data" bevindt zich bovenaan uw scherm. Kies vervolgens "Verwijder duplicaten'.
- Druk op de OK knop om duplicaten in Excel voor Mac te verwijderen.
Hier laten we u de gedetailleerde stappen zien:
Stap 01. Kies Alle cellen in Excel
Kies alle cellen waarin u naar eventuele duplicaten wilt zoeken. Dit doe je door te kiezen voor “Alles selecteren” voor u om de hele cellen te selecteren.
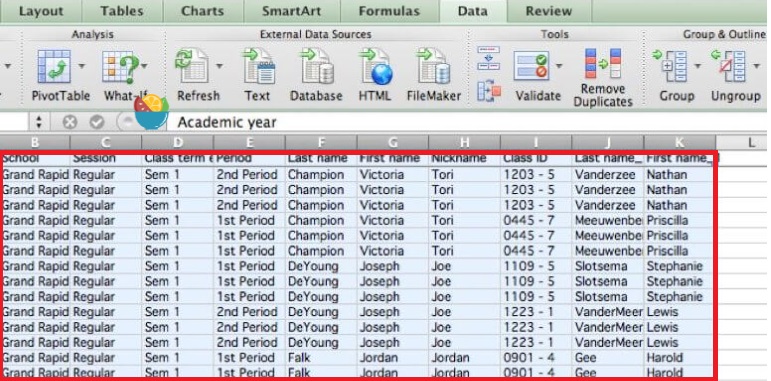
Stap 02. Klik op Gegevens en vind de functie Duplicaten verwijderen
Om duplicaten in Excel voor Mac te verwijderen, kiest u "Data" bevindt zich bovenaan uw scherm. Kies daarna "Verwijder duplicaten”. Er verschijnt dan een dialoogvenster op uw scherm. Zoals je op je scherm kunt zien, is de eerste rij van het blad gedeselecteerd. Dit komt omdat de optie “Mijn gegevens hebben kopteksten" heeft een vinkje ernaast.
In deze situatie hoef je alleen maar te doen de markering opheffen de 'Mijn gegevens hebben headers'. Als je klaar bent, zul je zien dat alles is gemarkeerd.
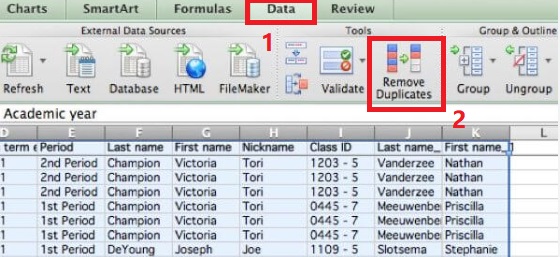
Stap 03. Bevestig en verwijder dubbele inhoud in Excel
Aangezien de hele tabel opnieuw is geselecteerd, hoeft u alleen maar op de te drukken OK knop waarmee u duplicaten in Excel voor Mac kunt verwijderen. Als u klaar bent, worden alle rijen met duplicaten verwijderd, behalve degene die is verwijderd. De details over de aangebrachte wijzigingen worden weergegeven in een pop-upvenster dat op uw scherm verschijnt.
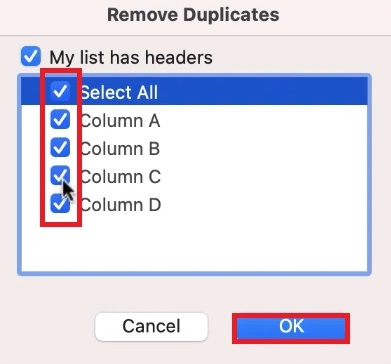
Tip: Als je je afvraagt wat de Excel-formule voor het verwijderen van duplicaten is, raadpleeg dan de gids over formule om automatisch duplicaten in Excel te verwijderen.
Deel 2. Duplicaten verwijderen in Excel voor Mac met geavanceerd filter
Er is ook een andere tool die u in uw Excel kunt gebruiken om alle dubbele gegevens te kennen en te verwijderen. Dit is met behulp van de "Geavanceerd filter”. Deze tool kan worden gebruikt als u Excel 2003 daadwerkelijk op uw Mac gebruikt. Hier ziet u hoe u Geavanceerd filter kunt gebruiken.
- Start Excel op uw Mac.
- Kiezen "Alles selecteren” zodat u uw spreadsheet kunt markeren.
- Nadat u een tafel heeft geselecteerd, klikt u op “Data"En kies vervolgens"Sorteren en filteren'.
- Kies de "Geavanceerd" keuze. En als u Excel 2003 gebruikt, klikt u gewoon op "Data” klik dan op “Filters" in het vervolgkeuzemenu en kies vervolgens "Geavanceerde filters'.
- Kies van daaruit "Alleen unieke records”. En klik vervolgens op de "OK"Knop
- Nadat u de actie hebt bevestigd, worden alle duplicaten in uw spreadsheet verwijderd.
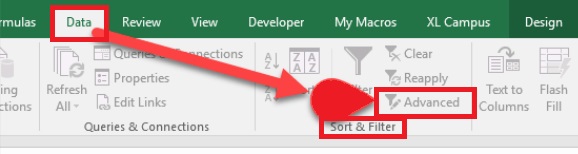
Deel 3. Dubbele inhoud in Excel verwijderen door ze te vervangen
De methode die we je hier gaan laten zien, is eigenlijk goed genoeg voor die kleinere spreadsheets. Dit is een andere manier voor u om eventuele duplicaten die u heeft te lokaliseren en te verwijderen. In deze methode zullen we verwijder al het duplicaatmet behulp van de functie "vervangen", een ingebouwde functie voor elk Microsoft Office-product.
Hier zijn de stappen om duplicaten in Excel voor Mac te verwijderen met behulp van de ingebouwde vervangingsfunctie van Offlice.
- Start de spreadsheet waaraan u wilt werken.
- Kies de cel die de inhoud bevat waarnaar u wilt zoeken en vervangen en laat deze vervolgens kopiëren.
- Media Ctrl + H. Deze functie toont u vervolgens de vervangingsfunctie van Excel.
- Plak de gegevens die u eerder hebt gekopieerd. Doe dit in de “zoeken naar" sectie.
- Druk op de “Opties" knop. En kies de “Match volledige celinhoud" keuze.
- Voer een bepaalde waarde in op de "vervangen door" veld, klik dan op de "Alles vervangen"Knop.
- U zult merken dat alle gegevens die u hebt gevonden duplicaten zijn en zullen worden vervangen door de waarde die u eerder hebt ingevoerd. U kunt dus weten welke cellen duplicaten bevatten.
- Bewaar één exemplaar van het duplicaat per het plakken van de originele inhoud jij hebt vervangen.
- Klik op de Ctrl knop terwijl u op de cellen klikt die uw duplicaat bevatten.
- Markeer alle rijen die u wilt verwijderen, klik met de rechtermuisknop op een van de gemarkeerde en kies vervolgens de "Verwijder"Knop.
Zodra u klaar bent met het proces om duplicaten in Excel voor Mac te verwijderen, zult u zien dat alle rijen die in uw spreadsheet zijn achtergebleven, een unieke waarde hebben.
Mensen lezen ook:Hoe Microsoft Office volledig te verwijderen op een MacHoe Mac te versnellen? 11 trucs om uw Mac sneller te laten werken
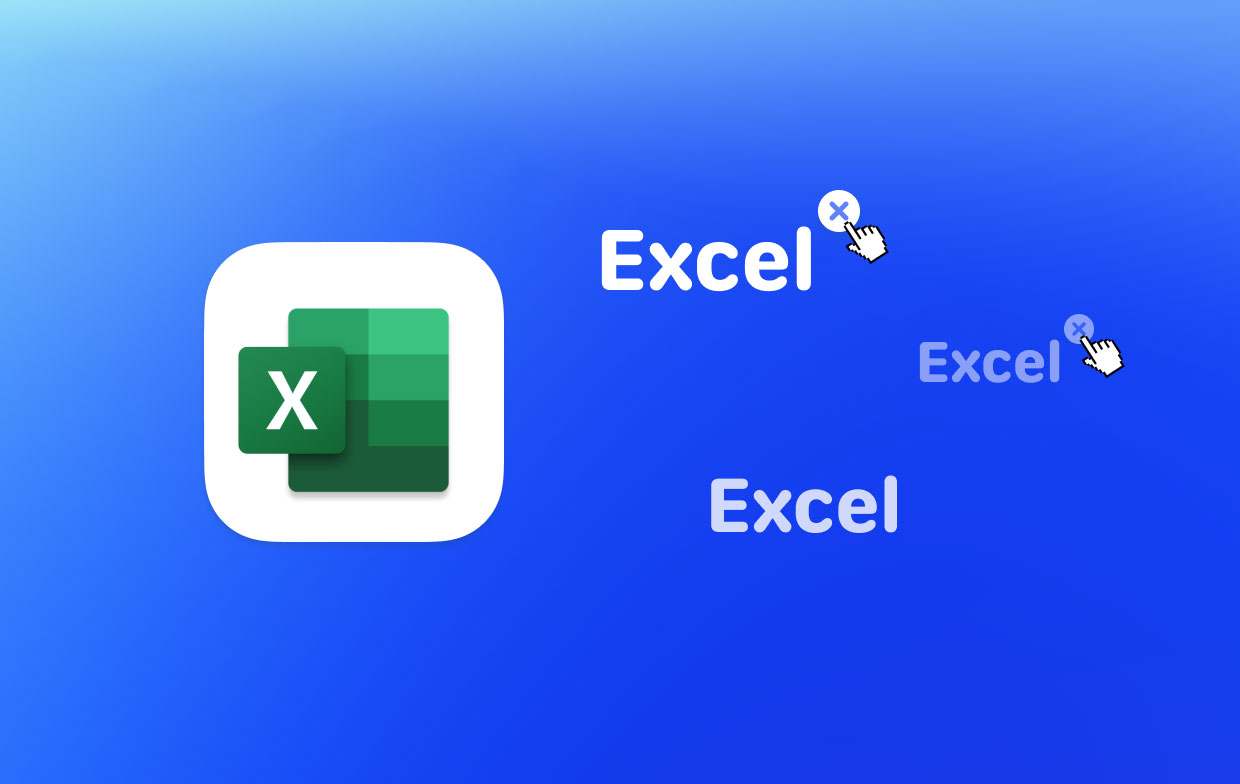
Deel 4. Hoe vind en verwijder ik dubbele Excel-bestanden op Mac?
Nu, afgezien van de methoden die we u hierboven hebben laten zien om duplicaten in Excel voor Mac te verwijderen, is er de beste alternatieve reiniger voor u om al uw dubbele bestanden te verwijderen - iMyMac PowerMyMacDuplicatenzoeker.
PowerMyMac helpt u bij het lokaliseren van alle dubbele bestanden die u hebt, zoals video's, muziek, documenten, foto's en meer, op de gemakkelijkste manier. Op deze manier kunt u ze allemaal nauwkeurig terugvinden en laten verwijderen.
Net als de duplicaten die u op uw Excel hebt, kan PowerMyMac alle dubbele Excel-bestanden of andere Office-bestanden op de harde schijf van uw Mac. Deze tool is zeer essentieel voor elke Mac-gebruiker. De reden hiervoor is dat de dubbele bestanden die u op uw Mac hebt opgeslagen, onbewust veel opslagruimte opslokken, wat ook kan leiden tot je Mac langzaam werkt.
PowerMyMac kan bestanden scannen en zoeken die daadwerkelijk dezelfde grootte hebben. Het zal het dan vergelijken en de Duplicate Finder zal kunnen weten of ze identiek zijn of niet.
Om te weten hoe gemakkelijk en snel de PowerMyMac is, volgt u gewoon de stapsgewijze methode om duplicaten in Excel voor Mac te verwijderen.
Stap 01. Download en installeer PowerMyMac
Het eerste dat u hoeft te doen, is de PowerMyMac downloaden van de officiële website. Nadat u het programma met succes hebt gedownload, installeert u het. Start de PowerMyMac later. Vervolgens kunt u in de hoofdinterface van het programma de systeemstatus van uw Mac zien.
Stap 2. Scan uw Mac op duplicaten
Klik op de "Duplicaatzoeker”. En klik vervolgens op de "SCAN"-knop, zal PowerMyMac vervolgens uw Mac scannen om alle dubbele bestanden te vinden. Zodra het scanproces is voltooid, worden alle duplicaten weergegeven. Het kan ook alle dubbele bestanden tellen en ze verwijderen, zoals het permanent verwijderen van uw iPhoto-duplicaten.

Stap 3. Kies en verwijder duplicaten in Excel voor Mac
Vanaf hier hoef je alleen maar alle items te kiezen die je wilt verwijderen. Klik gewoon op de "CLEAN" knop. PowerMyMac begint dan met het verwijderen van alle dubbele bestanden die u eerder hebt geselecteerd om te verwijderen.

Deel 5. Conclusie
Zoals je kunt zien, is het heel gemakkelijk om verwijder duplicaten in Excel voor Mac. We weten hoe irritant het is om meer dan één gegevens te hebben die u nodig heeft. Net als de dubbele inhoud die u op uw Excel heeft, zijn er ook veel andere dubbele inhoud op uw Mac, zoals foto's en video's.
Dit komt omdat we soms de neiging hebben om een enkel bestand meerdere keren te downloaden. Het kan veel opslagruimte in beslag nemen en uw Mac vertragen, wat de reden is waarom u dubbele bestanden regelmatig moet wissen.
we hebben de perfecte tool die u kunt gebruiken, namelijk de PowerMyMac's Duplicaatzoeker. Dit programma is een geweldige tool die je kunt gebruiken om alle dubbele bestanden die op je Mac zijn opgeslagen te vinden en te verwijderen.



